| Navigation im 3dimensionalen Raum (Navigating in 3D Space) |  |
2000 07 20 | ||
| >> zurück zu www.psycho3d.de << | Bart Veldhuizen | |||
| Bei Blender werdet ihr die meiste Zeit mit dem 3D-Fenster verbringen. In diesem Fenster könnt ihr die Objekte in eurer Szene umstellen, ihre individuellen Vertices bearbeiten (Verts sind die Punkte, die ein Objekt formen), Animationen planen, Lichter und Kameras einfügen, ... |
|
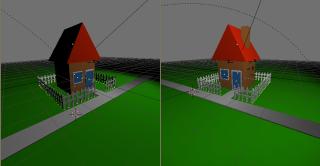 Die 3D-Ansicht drehen. Was ihr über die 3D-Ansicht wissen müsst, ist, wie ihr navigieren könnt. Ich rede nicht davon, Objekte zu bewegen, sondern eure Ansicht - wie könnt ihr Objekte untersuchen? Wie sieht ein Objekt von einer anderen Seite aus? Haben die verschiedenen Teile die richtige Farbe? Habe ich ein kleines Detail korrekt eingebaut? Blender benutzt eine sehr simple und intuitive Methode, um die Ansicht zu ändern. Zuerst drückt ihr die mittlere Maustaste und bewegt dabei eure Maus. Seht ihr was passiert? Ohne irgendwelche anderen Tasten dreht die mittlere Maustaste die Ansicht. |
 Die 3D-Ansicht verschieben. Jetzt versucht das Gleiche mit gedrückter |
 Die 3D-Ansicht zoomen. Außerdem könnt ihr mit |
 Perspektivische / orthogonale Ansicht. Um zwischen perspektivischer und orthogonaler Ansicht umzuschalten, drückt ihr |
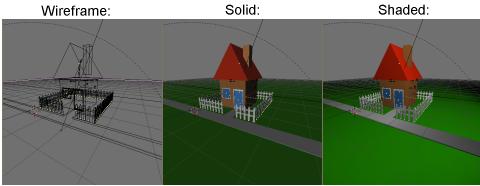 Gitter /solide / beleuchtet. Im 3D Fenster könnt ihr eure Szene auf verschiedene Arten darstellen lassen. Besonders, wenn ihr keine 3D Hardware habt, könnt ihr so trotzdem gut arbeiten. Um zwischen Gitternetz und solider Ansicht umzuschalten, drückt ihr Zur richtig beleuchteten Szene schaltet ihr mit |
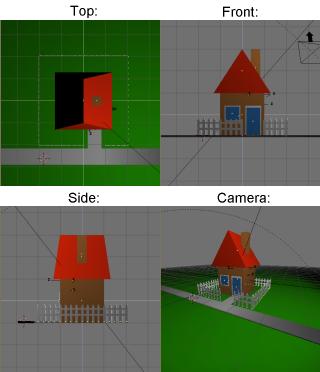 Verschiedene Ansichten. Neben der Navigation könnt ihr auch ein paar Hotkeys verwenden, um schnell in die Standardansichten umzuschalten. Mit |
 Die ganze Szene anzeigen. Manchmal verliert ihr euch vielleicht in der Ansicht. Um die Ansicht wieder einzustellen, könnt ihr auf das Haus in der Titelleiste klicken oder |
|
 Zoom zum ausgewählten Objekt. Wenn ihr zu einem bestimmten Objekt zoomen wollt, wählt ihr es erst an, indem ihr darauf rechtsklickt (es wird sich pink färben, um zu zeigen, dass es ausgewählt ist). Dann drückt ihr das Komma auf dem Numpad. |
 Nur das ausgewählte Objekt anzeigen. Eine ähnliche Funktion wie die vorherige, ihr könnt zum ausgewählten Objekt zoomen und dabei alle anderen verstecken, indem ihr |
| übersetzt von: pat - www.psycho3d.de - 14.02.2003 - überarbeitet 02.05.05 |