| Append |  |
2001 01 31 | ||
| >> zurück zu www.psycho3d.de << | Willem Zwarthoed | |||
| Einführung | ||
| Wenn ihr schon eine Weile geblendert habt, habt ihr vielleicht auch schon folgendes Problem gehabt: ihr arbeitet an dieser coolen Animation, würdet aber gerne das Modell verwenden, das ihr vor drei Wochen gebastelt habt. Ihr habt ein ganzes Wochenende damit verbracht, es genau richtig hinzubekommen, und jetzt wollt ihr es verwenden, ohne es wieder ganz neu zu modellieren. Hier ist eine kleine Anleitung zum Anhängen aus anderen .blend Dateien. | ||
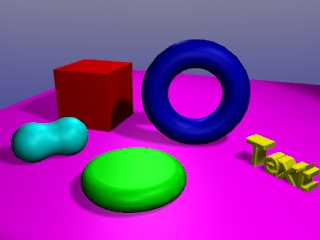 Mehrere fröhlich bunte Objekte! Um diese Funktion zu nutzen, braucht ihr natürlich mindestens zwei .blend Dateien: eine, an die ihr anhängen wollt und eine von der ihr anhängen wollt
|
||
| Importiert es! | ||
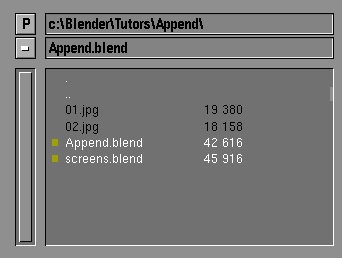 .blend Dateien sind jetzt weiß Das ist die Datei, aus der wir etwas übernehmen. Jetzt drückt |
||
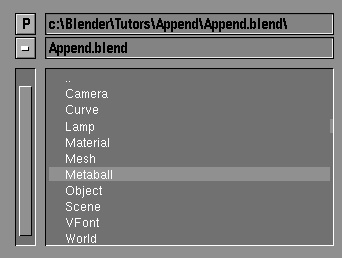 in einer .blend Datei... Wenn ihr die .blend Datei anklickt, werdet ihr sehen, dass ihr die Datei durchsuchen könnt, als wäre sie ein Verzeichnis. So könnt ihr die gesamte Dateistruktur sehen! Wenn ihr Modelle importieren wollt, müsst ihr unter "Object" schauen. Findet den Donut (er heißt "SurfDonut") und mittelklickt darauf ...hey presto! [Man kann am unteren Rand noch wählen zwischen "Append" und "Link", mit append wird das Objekt kopiert und ist unabhängig von der anderen Datei, mit link nur verknüpft, d.h. die andere Datei darf nicht verschoben werden. Allerdings kann man gelinkte Objekte nicht mal bewegen. Trick: einfach ein eigenes Objekt erzeugen und aus der Datei ein "Mesh" importieren, in den EditButtons zuweisen ("Me:") und das Objekt kann verschoben werden. Der EditMode geht dann aber nicht.] |
|
| Mehrere Objekte auf einmal |
 Wo ist dieser CurveCircle?? Ihr könnt auch mehr als ein Objekt auf einmal importieren, deshalb tun wir das jetzt. Drückt wieder Es ist wichtig zu wissen, dass Blender alles von einem Objekt übernimmt, auch seine Position und auf welcher Ebene es ist. Wenn ihr die Beispieldatei genau angeschaut habt, habt ihr gemerkt, dass sich der "CurveCircle" auf Ebene 2 befindet! Drückt deshalb |
|
| Materialien |
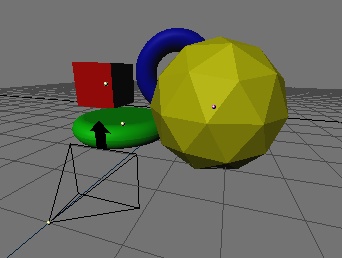 Die Kugel ist gelb! Yay! Auf diese Art könnt ihr jedes Objekt aus einer anderen Datei importieren, aber ihr könnt auch Materialien und Texturen importieren! [und alles andere] Als letzte Übung werde ich euch zeigen, wie man ein Material importiert. Erzeugt ein neues Objekt (Ich habe eine "Icosphere" genommen) und bewegt es irgendwohin, wo ihr es gut sehen könnt. Ich will, dass die Icosphere die gelbe Farbe von dem Text in der Beispieldatei hat. Drückt |
| Das war alles. Jetzt wisst ihr, wie man Objekte oder Materialien aus alten Projekten importiert! Ich hoffe, ihr werdet damit Spaß haben, Zycho |
| übersetzt von: pat - www.psycho3d.de - 12.7.2003 - überarbeitet 29.04.05 |